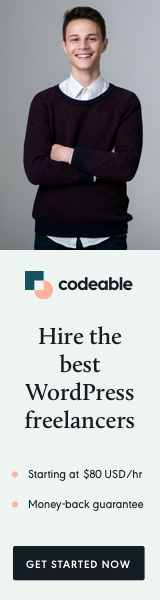
Managing multiple client websites efficiently is crucial for any WordPress developer. In an ideal scenario, you’d have a parent theme stored on GitHub, which you can update centrally and push changes to all client sites. But what about managing your local development environment effectively? Let’s explore a solution that combines the power of GitHub and Dropbox for seamless local WordPress development.
The Challenge in Local Development
Typically, when starting a new project, you set up a local development environment using XAMPP (Windows), LAMP (Linux), or MAMP (Mac). You then clone your parent theme from GitHub, create a child theme for the specific project, and push your work to a production or staging server once ready.
However, managing multiple child themes for various clients can become cumbersome, especially if you have more than ten clients. Additionally, system reinstalls or working on multiple devices can further complicate things, as you might need to set up and clone everything from scratch.
The Efficient Solution
Here’s a streamlined approach to tackle this challenge:
- Store Code on Private GitHub Repositories: Keep all your code on GitHub for version control and easy access.
- Clone Repositories on an External Source: Use an external HDD, USB, or a cloud service like Dropbox for storing all repositories.
- Use Symbolic Links for Themes: Create symbolic links from the external source to your local WordPress development environment. This way, if you delete your local environment or switch computers, you just need to recreate the symbolic link, avoiding multiple clones.
Implementing the Dropbox Method
Dropbox offers a convenient way to sync your repositories across devices. Here’s how to set it up:
- Set Up Dropbox: Create an account and install the Dropbox app, which syncs a designated folder on your system.
- Clone GitHub Repositories in Dropbox: Clone your repositories into the Dropbox folder. For organization, create a GitHub folder within Dropbox.
- Create Symbolic Links:
- Windows: Use Command Prompt or PowerShell (as Admin) to create a symbolic link. For example:
C:> mklink /D C:XAMPPhtdocswp-contentthemesrepository C:UsersusernameDropboxGitHubrepository
- Mac/Linux: Use the terminal to create a symbolic link. For example:
$ ln -s /Applications/MAMP/htdocs/wp-content/themes/repository ~/Dropbox/GitHub/repository
- With these symbolic links, any work done in the Dropbox GitHub repository will:
- Be linked to your local WordPress environment.
- Automatically sync with Dropbox.
- Be version-controlled and hosted on GitHub.
Alternatives and What’s Next
While Dropbox is a convenient choice, you might prefer not to rely on installing it on every system. In such cases, using a USB drive or an external HDD for the same setup can be an effective alternative.
This approach to local WordPress development ensures that your workflow is efficient, backed up, and easy to manage across different devices.
‘Till next time, happy coding!


