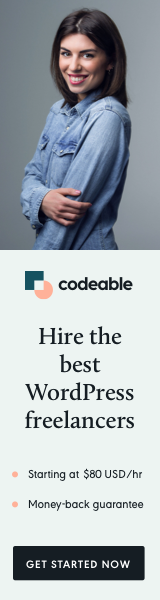
Are you looking to add an extra touch of interactivity to your web videos? Want to make your video player more engaging and intuitive for your audience? One effective way to achieve this is by incorporating a custom play button overlay. In this blog post, we’ll walk you through the steps of adding a play button overlay to your HTML5 video player using simple HTML, CSS, and JavaScript.
Why Add a Play Button Overlay?
While HTML5 video players come with built-in controls, enhancing them with custom overlays can offer several benefits:
- Improved User Experience: Custom overlays can provide a more visually appealing and intuitive interface for controlling video playback.
- Branding Opportunity: By customizing the play button overlay with your brand’s colors and logo, you can reinforce brand identity and create a cohesive user experience.
- Enhanced Interactivity: Adding interactive elements like play button overlays can increase user engagement and encourage interaction with your video content.
Getting Started
To add a custom play button overlay to your video player, follow these simple steps:
1. HTML Markup
First, create the HTML structure for your video player and the play button overlay. Here’s a basic example:
<div class="video-container">
<video id="myVideo" autoplay controls muted poster="video-poster.jpg">
<source src="video.mp4" type="video/mp4">
Your browser does not support the video tag.
</video>
<button id="playButton" class="play-button"></button>
</div>2. CSS Styling
Next, style the video player and play button overlay using CSS to achieve the desired appearance and layout:
.video-container {
position: relative;
width: fit-content;
}
.play-button {
position: absolute;
top: 50%;
left: 50%;
transform: translate(-50%, -50%);
z-index: 1;
background: transparent;
border: none;
padding: 0;
cursor: pointer;
}3. JavaScript Functionality
Finally, use JavaScript to control the video playback when the play button overlay is clicked:
const video = document.getElementById("myVideo");
const playButton = document.getElementById("playButton");
playButton.addEventListener("click", function() {
if (video.paused) {
video.play();
} else {
video.pause();
}
});By adding a custom play button overlay to your HTML5 video player, you can enhance user experience, reinforce branding, and increase interactivity with your video content. With just a few lines of code, you can create a more engaging and visually appealing video playback experience for your audience.
Ready to elevate your video player? Try implementing a custom play button overlay on your website today!


